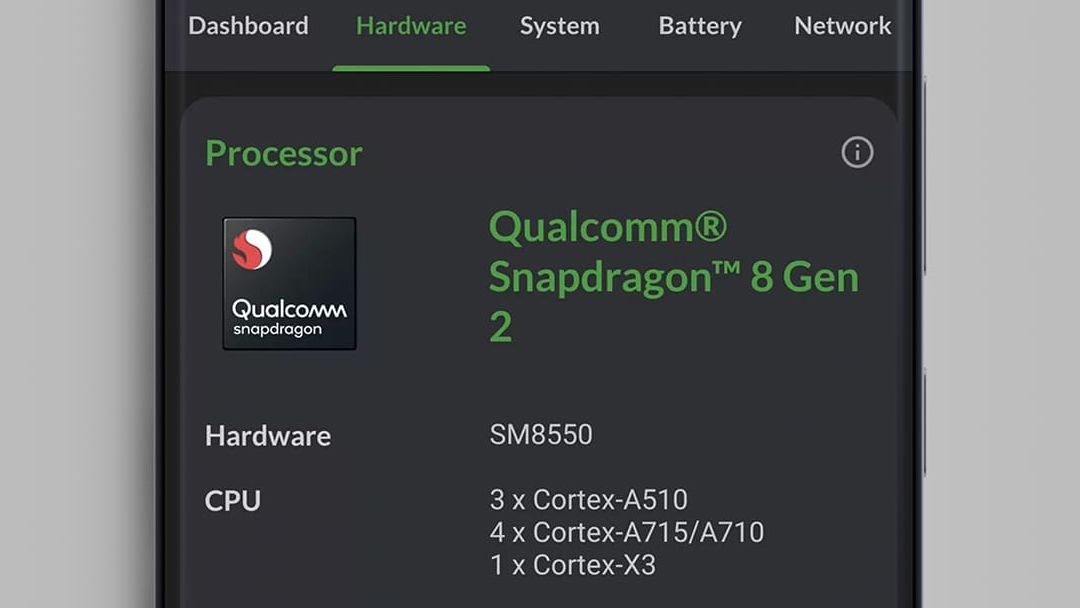كيفية حماية مجلد في ويندوز بكلمة مرور

على الرغم من أن نظام التشغيل ويندوز لا يحتوي على ميزة “قفل التطبيقات والملفات ” إلا أن هناك بعض الحلول الذكية لحماية ملفاتك الخاصة وإضافة طبقة إضافية من الأمان. فيما يلي بعض الخيارات الفعالة التي يمكنك تجربتها.
1- قفل المجلد باستخدام ملف دفاعي :
إذا لم تكن مطمأن لاستخدام تطبيقات وبرامج الطرف الثالث، فربما يكون إنشاء برنامج نصي دفاعي هو أفضل طريقة لقفل المجلدات بكلمة مرور من اختيارك. ومن اجل القيام بذلك.
حدد المجلد الذي تريد قفله وافتحه.
انقر بزر الماوس الأيمن على مساحة فارغة داخل نافذة مستكشف الملفات ثم جديد > ملف نصي بالانجليزية : File Explorer > New > Text Document.
في المستند النصي، انسخ وألصق الكود التالي:
@ECHO OFF
if EXIST “Control Panel.{21EC2020-3AEA-1069-A2DD-08002B30309D}” goto UNLOCK
if NOT EXIST Private goto MDPrivate
:CONFIRM
echo Are you sure to lock this folder? (Y/N)
set/p “cho=>”
if %cho%==Y goto LOCK
if %cho%==y goto LOCK
if %cho%==n goto END
if %cho%==N goto END
echo Invalid choice.
goto CONFIRM
:LOCK
ren Private “Control Panel.{21EC2020-3AEA-1069-A2DD-08002B30309D}”
attrib +h +s “Control Panel.{21EC2020-3AEA-1069-A2DD-08002B30309D}”
echo Folder locked
goto End
:UNLOCK
echo Enter password to Unlock Your Secure Folder
set/p “pass=>”
if NOT %pass%==your_password goto FAIL
attrib -h -s “Control Panel.{21EC2020-3AEA-1069-A2DD-08002B30309D}”
ren “Control Panel.{21EC2020-3AEA-1069-A2DD-08002B30309D}” Private
echo Folder Unlocked successfully
goto End
:FAIL
echo Invalid password
goto end
:MDPrivate
md Private
echo Private created successfully
goto End
:End
في الملف النصي، استبدل your_password في السطر if NOT “%pass%==your_password” goto FAIL الى كلمة مرور من اختيارك.

انقر على قائمة “ملف” في الجزء العلوي وحدد “حفظ باسم”.
أعط أي اسم للملف وأضف الامتداد .bat في النهاية.
حدد كافة الملفات ضمن القائمة المنسدلة “حفظ كنوع” واضغط على “حفظ”.
انقر نقرًا مزدوجًا فوق ملف BAT لتشغيله. سيؤدي هذا إلى إنشاء مجلد جديد باسم خاص في نفس الدليل.
انقل جميع الملفات والمجلدات التي تريد قفلها إلى المجلد الخاص.

انقر نقرًا مزدوجًا فوق الملف الدفاعي مرة أخرى بمجرد وضع ملفاتك في المجلد الخاص.
في نافذة موجه الأوامر، اكتب Y واضغط على Enter.
يجب أن يختفي المجلد الخاص بك الآن. للوصول إليه لاحقًا، انقر نقرًا مزدوجًا فوق الملف الدفاعي وأدخل كلمة المرور التي قمت بتعيينها مسبقًا. إذا قمت بإدخال كلمة المرور الخاصة بك بشكل صحيح، فسيظهر المجلد الخاص مرة أخرى.
2- قفل المجلد باستخدام الضغط 7-Zip :
هناك طريقة أخرى لتأمين وضغط مستنداتك الحساسة على نظام التشغيل ويندوز وهي استخدام برنامج سطح المكتب الشهير المسمى 7-Zip. يُستخدم برنامج 7-Zip بشكل أساسي لفك ضغط المجلدات واستخراج الملفات، كما يتيح لك حماية المجلدات بكلمة مرور. وإليك كيفية استخدامه:
1- قم بتنزيل وتثبيت 7-Zip على جهاز الكمبيوتر الخاص بك.
2- افتح تطبيق 7-Zip File Manager باستخدام قائمة البحث.
3- حدد موقع الملف أو المجلد الذي تريد حمايته، وحدده، ثم انقر فوق الخيار “إضافة” الموجود أعلى النافذة.
4- حدد خانة الاختيار حذف الملف بعد الضغط.
5- أدخل كلمة المرور الجديدة في قسم التشفير وانقر فوق موافق.

بمجرد إكمال الخطوات المذكورة أعلاه، سيتم استبدال المجلد الخاص بك بملف ZIP. للوصول إلى محتواه، انقر بزر الماوس الأيمن فوق ملف ZIP الخاص بك وحدد 7-Zip > Extract Here. سيُطلب منك بعد ذلك إدخال كلمة المرور الخاصة بك.
3- استخدم تطبيق قفل المجلد (طرف الثالث) :
يمكنك دائمًا تثبيت أداة تابعة لجهة خارجية (تطبيقات الطرف الثالث) لمزيد من الراحة أو الميزات المتقدمة. تتوفر العديد من البرامج الجيدة لقفل المجلدات على نظام التشغيل ويندوز . أحد هذه الخيارات هو Folder Lock، الذي يمكّنك من حماية الملفات والمجلدات ويسمح لك بقفل USB أو محركات أقراص التخزين الخارجية.