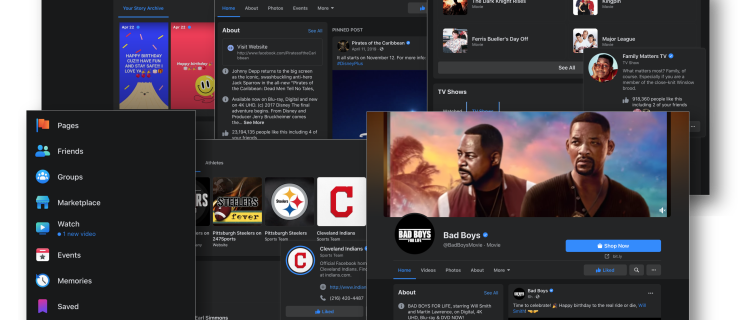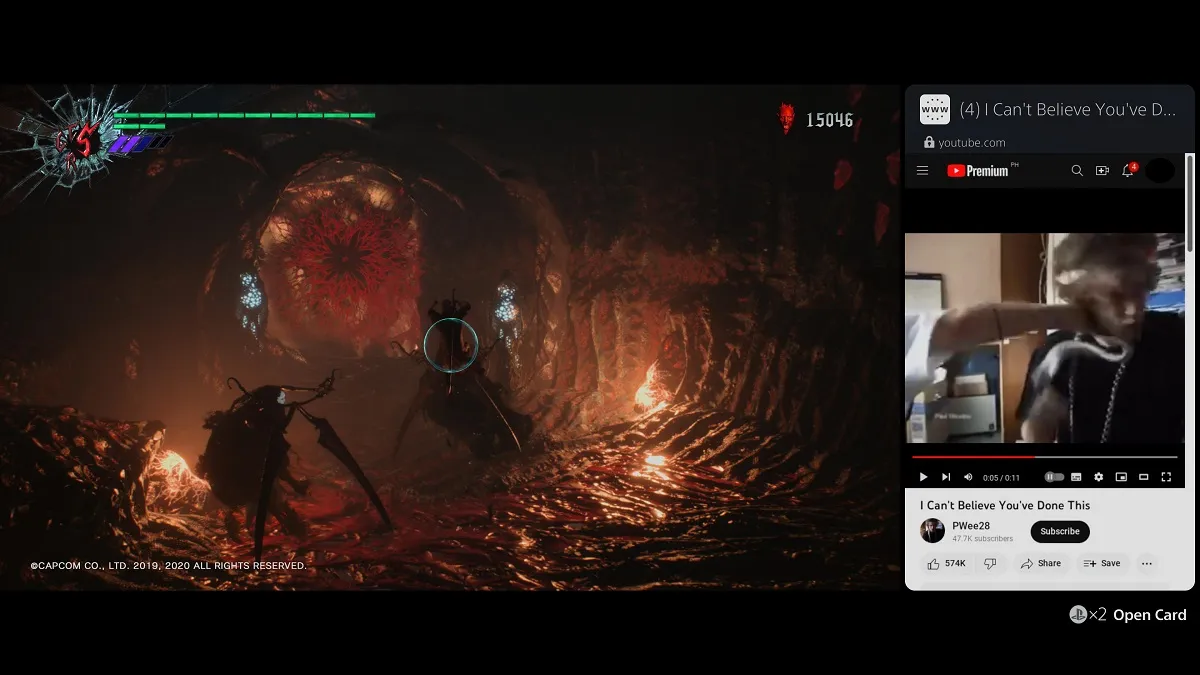كيفية تسجيل الشاشة على نظام ويندوز 11 بأداة Snipping

أصدرت شركة مايكروسوفت مؤخرًا تحديثًا جديدًا ، يسمح لنا بتسجيل الشاشة باستخدام برنامج مدمج مع نظام التشغيل باداة تسمى Snipping ، لذا سنقوم بإدراج الطريقة التي يمكنك من خلالها تسجيل شاشتك باستخدامها وكيفية حفظ مقاطع الفيديو التي سجلتها.
كيفية تسجيل الشاشة باستخدام أداة Snipping :
بخلاف التقاط لقطات الشاشة عبر زر PRT SCR ، يمكنك تسجيل مقاطع الفيديو باستخدام أداة Snipping ، لا يوجد اختصار محدد مسبقًا لتشغيل الاداة سجيل الشاشة :
الخطوة 1 : اضغط على Win + S لفتح Windows Search واكتب Snipping tool . انقر فوق الاداة لبدء تشغيل التطبيق.
الخطوة 2 : انتقل إلى الشريط العلوي وانقر فوق رمز الكاميرا لتحديد ميزة تسجيل الشاشة.

الخطوة 3 : ، انقر فوق الزر “جديد” (New) لفتح تسجيل الشاشة. او يمكنك أيضًا الضغط على Ctrl + N لبدء جلسة تسجيل شاشة جديدة .
الخطوة 4 : استخدم شريط التمرير لتحديد المنطقة التي تريد تسجيلها باستخدام الأداة. يمكنك اختيار جزء صغير من الشاشة أو تسجيل الشاشة .
الخطوة 5 : ثم انقر فوق الزر “ابدأ”Start” لبدء جلسة التسجيل. سيظهر عداد المدة الزمنية للتسجيل. إذا كنت تريد إيقاف التسجيل مؤقتًا ، فانقر فوق زر الإيقاف المؤقت. علاوة على ذلك ، إذا كنت لا تحب المقطع أو تريد إعادته ، فانقر فوق ايقونه الحذف.

بعد التسجيل ، انقر فوق الزر “إيقاف” Stop ” لإغلاق جلسة التسجيل والعودة إلى نافذة أداة القصاصة.

كيفية حفظ المقطع المسجل :
يمكنك معاينة المقطع المسجل في تطبيق أداة القطع. كما يمكنك مشاركة المقطع مع جهات الاتصال الخاصة بك أو المشاركة القريبة أو استخدام تطبيقات مثل Intel Unison.
ولكن لحفظ المقطع المسجل على جهاز الكمبيوتر الخاص بك ، اضغط على Ctrl + S لفتح نافذة الحفظ. اكتب اسم الفيديو واحفظ الملف في موقعك المفضل. يمكنك أيضًا النقر فوق أيقونة حفظ في الشريط العلوي.

من الممكن أيضًا نسخ التسجيل الملتقط ولصقه في أي مكان في File Explorer أو Desktop. ومع ذلك ، ستقوم أداة القطع تلقائيًا بتسمية الملف ؛ يجب إعادة تسميته لاحقًا.
التسجيلات بصيغة MP4 ولا يوجد خيار لتغيير ذلك في إعدادات التطبيق.